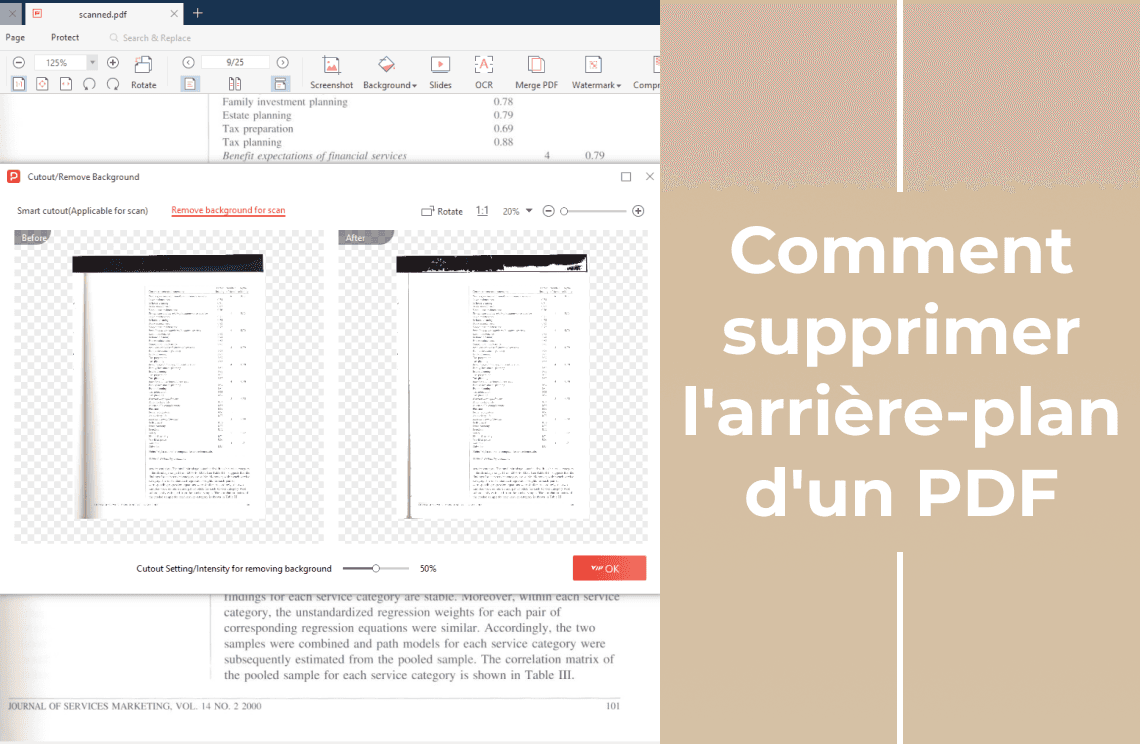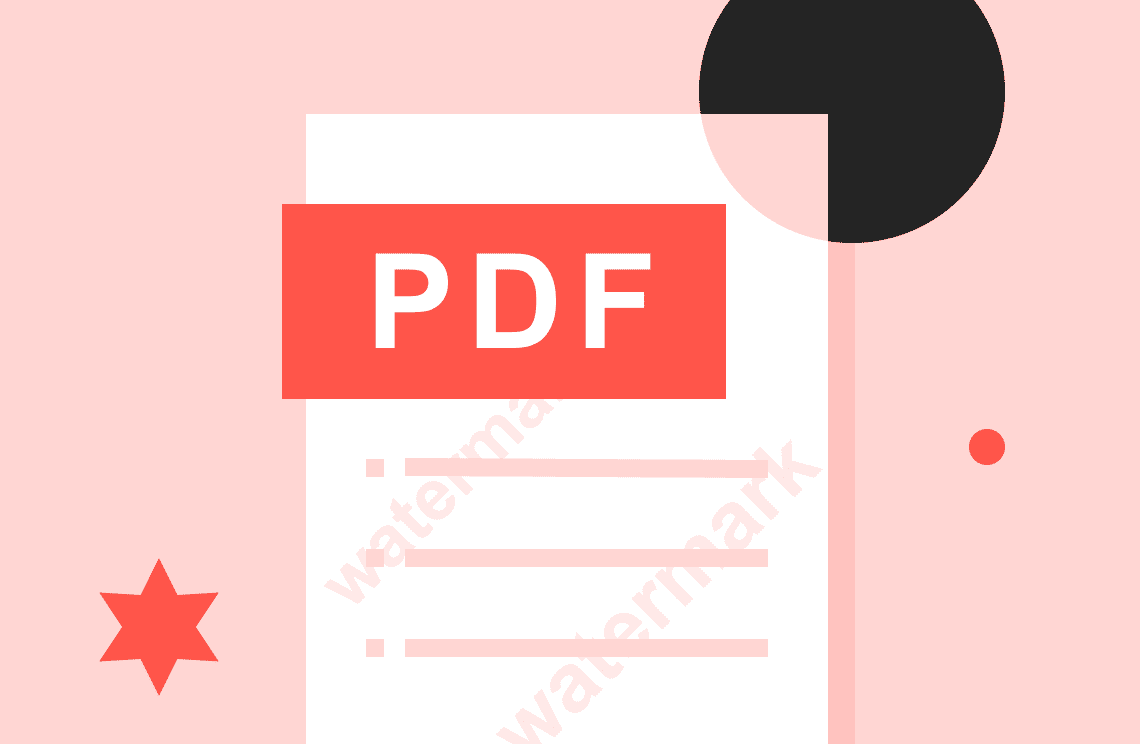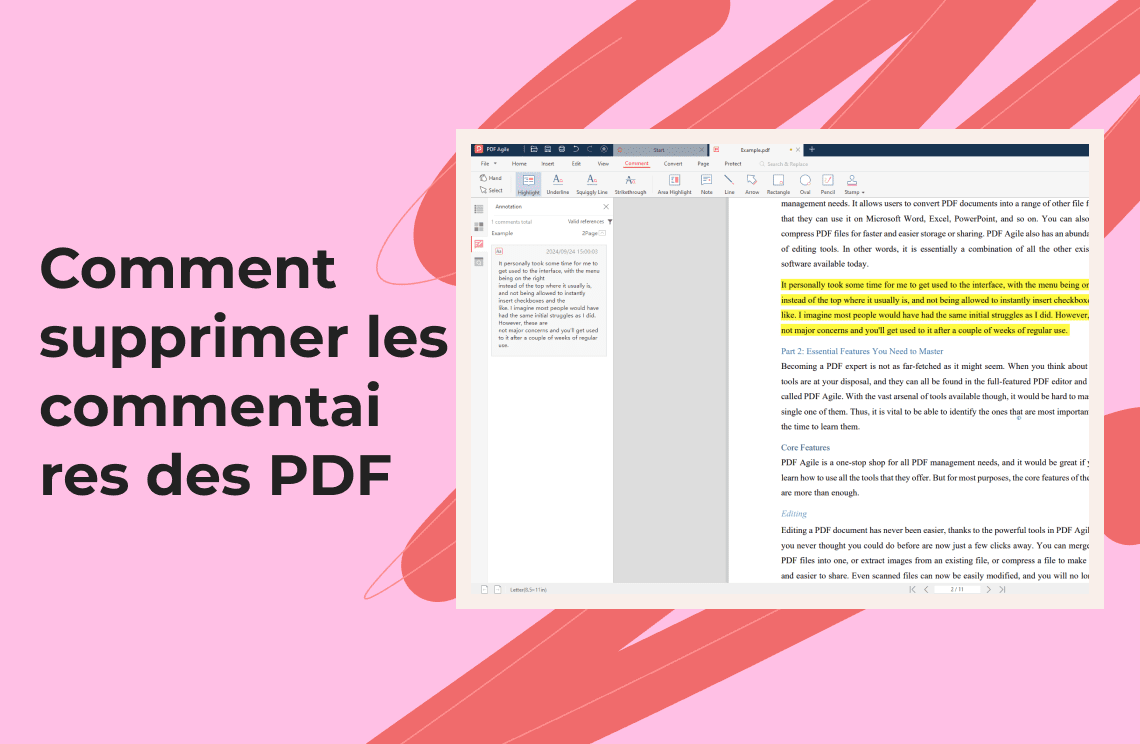Avez-vous déjà eu besoin d'imprimer un document PDF avec tous les commentaires inclus ? Peut-être que vous révisez un devoir scolaire avec des camarades de classe ou que vous collaborez sur un projet avec des collègues. Les commentaires sont cruciaux pour fournir des retours et suivre les modifications – mais à quoi bon s'ils n'apparaissent pas sur la copie imprimée ?
Ce guide vous montrera différentes façons d'imprimer des PDF avec des commentaires, en se concentrant à la fois sur le lecteur PDF gratuit Foxit et le logiciel payant Adobe Acrobat. Nous explorerons également une alternative de lecteur PDF conviviale avec des capacités d'impression similaires.
Pourquoi imprimer des PDF avec des commentaires ?
Les commentaires dans les PDF sont des notes autocollantes numériques, vous permettant d'ajouter des notes, des questions et des suggestions directement sur le document. Imprimer ces commentaires avec le contenu est essentiel pour une compréhension claire des révisions et des retours fournis. Cela garantit que toutes les personnes impliquées ont une vue d'ensemble complète, à la fois numériquement et sur papier.
Imprimer des commentaires avec Adobe Acrobat :
Si vous avez accès à Adobe Acrobat, voici comment vous assurer que vos commentaires sont imprimés :
Activer l'impression des commentaires dans les préférences :
- Ouvrez votre PDF dans Adobe Acrobat.
- Allez dans Édition > Préférences (sous Windows) ou Acrobat > Préférences (sous Mac).

- Sélectionnez la catégorie Commentaires.
- Sous Affichage des commentaires, cochez la case à côté de Imprimer les notes et les pop-ups. Cela garantit que les commentaires apparaissent lorsque vous imprimez.
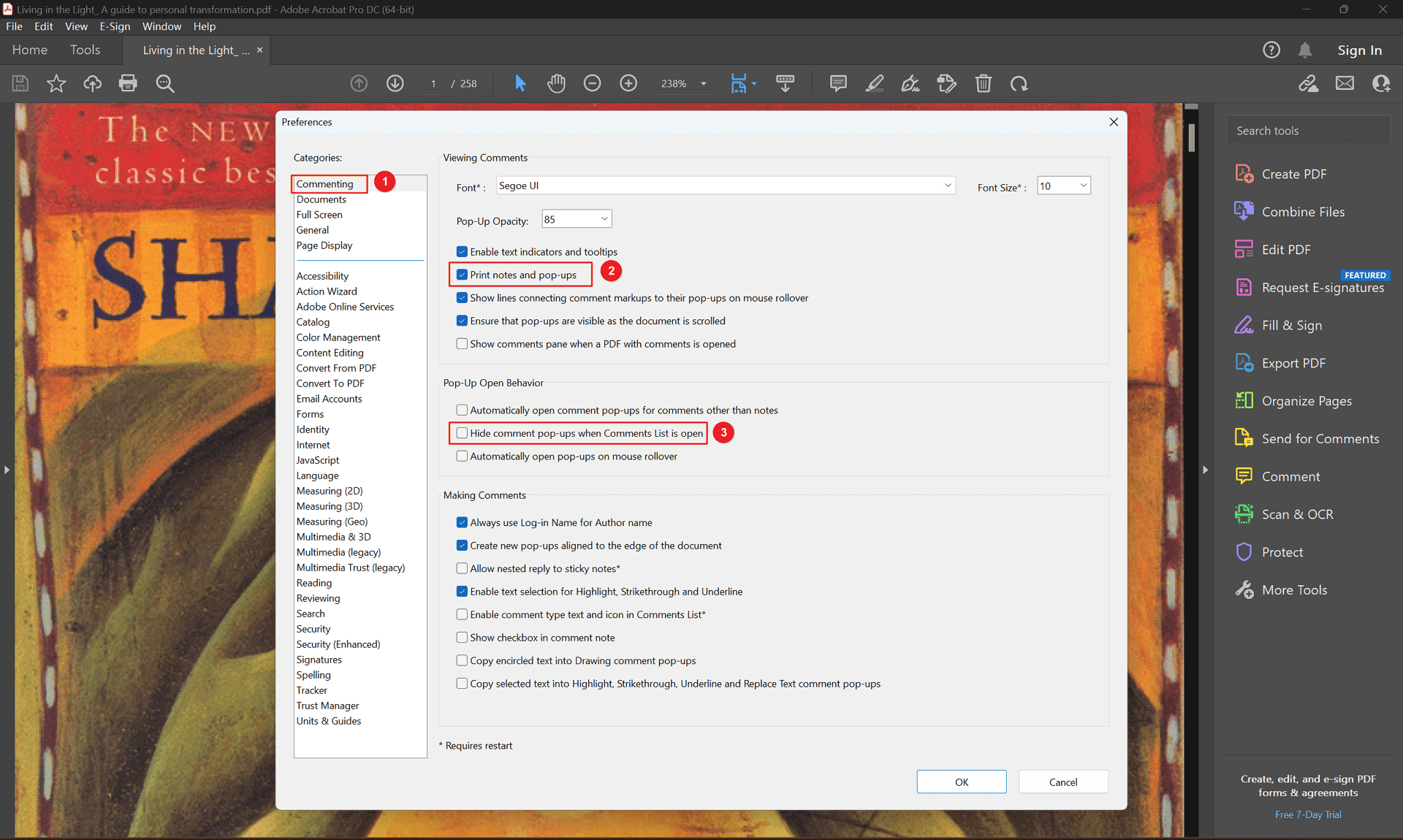
- (Optionnel) Décochez Masquer les pop-ups de commentaires lorsque la liste des commentaires est ouverte si vous souhaitez que les boîtes de pop-up de commentaires apparaissent sur l'impression.
Imprimer le PDF avec des commentaires :
- Allez dans Fichier > Imprimer.
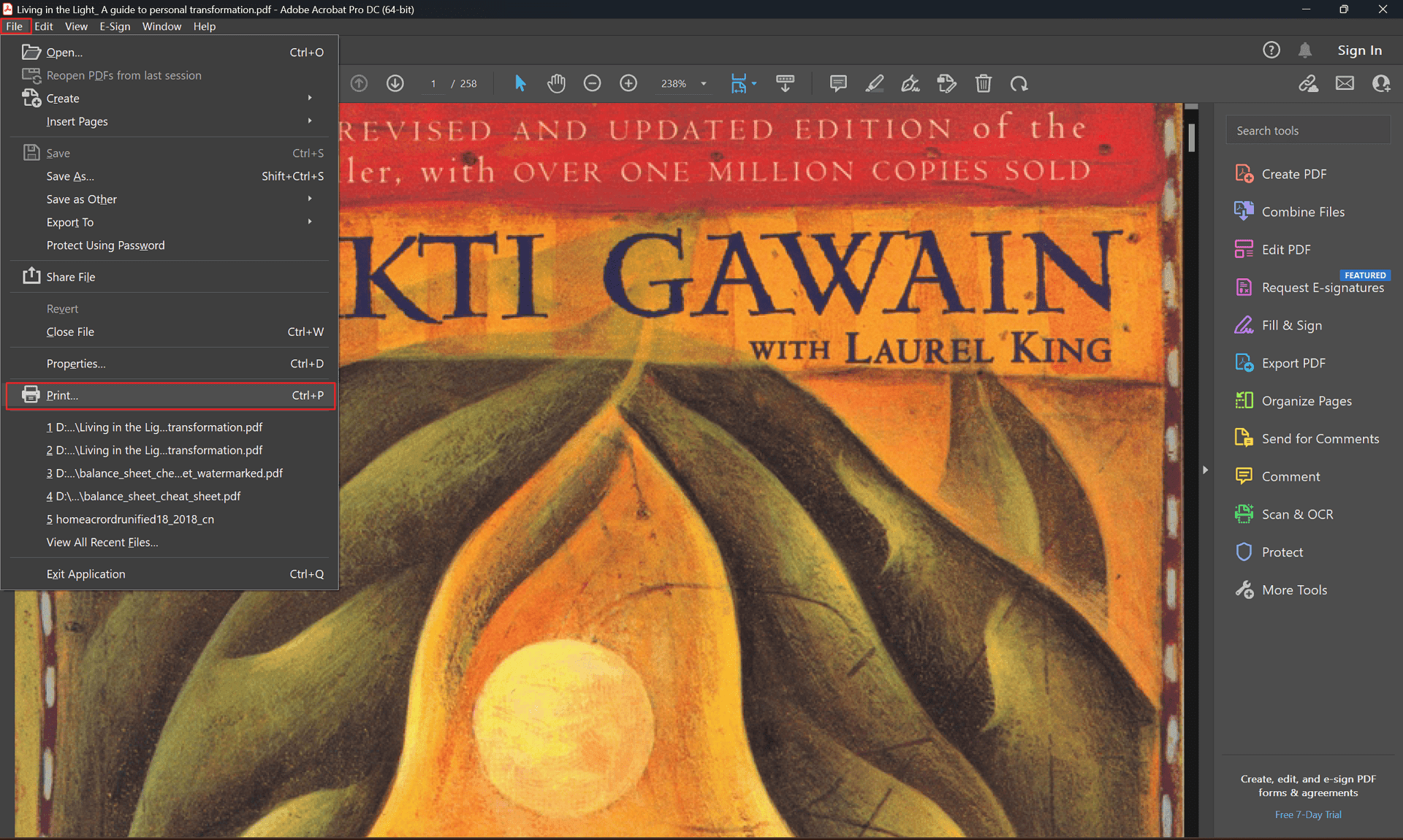
- Dans la fenêtre d'impression, vous verrez un bouton Résumer les commentaires. Cliquez dessus.

- Une fenêtre contextuelle apparaîtra vous demandant si vous souhaitez inclure les commentaires dans le document. Choisissez Oui.
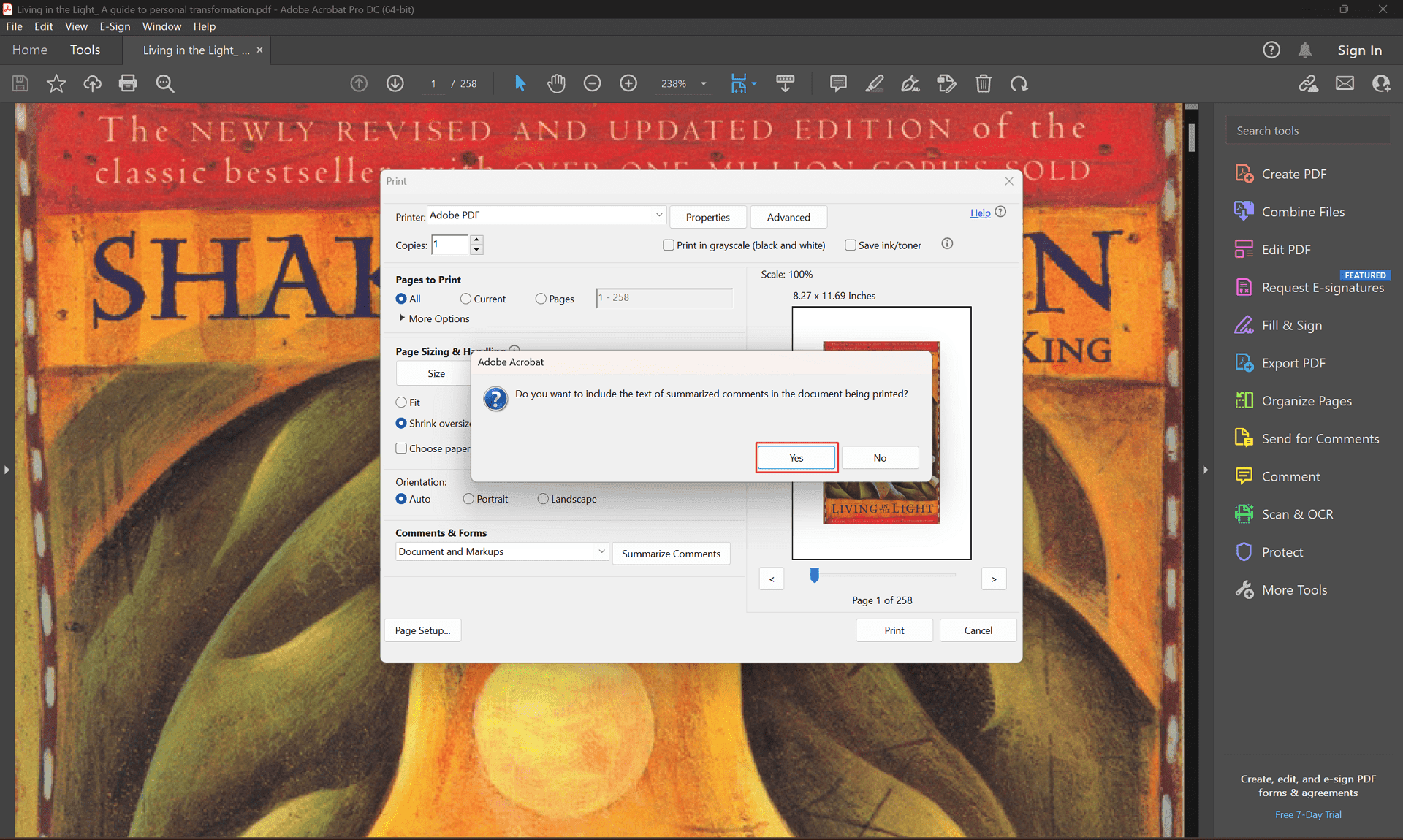
- Cela crée un résumé des commentaires qui sera imprimé avec le document.
- Vous pouvez également choisir d'inclure uniquement les commentaires actuellement affichés en sélectionnant cette option dans la fenêtre contextuelle.
- Enfin, cliquez sur Imprimer pour imprimer votre PDF avec des commentaires.
- Dans la fenêtre d'impression, vous verrez un bouton Résumer les commentaires. Cliquez dessus.
Imprimer des commentaires avec Foxit PDF Reader :
Bien qu'Adobe Acrobat offre des fonctionnalités d'impression de commentaires robustes, plusieurs alternatives gratuites existent. Une telle option est Foxit PDF Reader. Voici comment imprimer des commentaires avec Foxit :
- Ouvrez votre document PDF dans Foxit PDF Reader.
- Allez dans Fichier > Préférences.
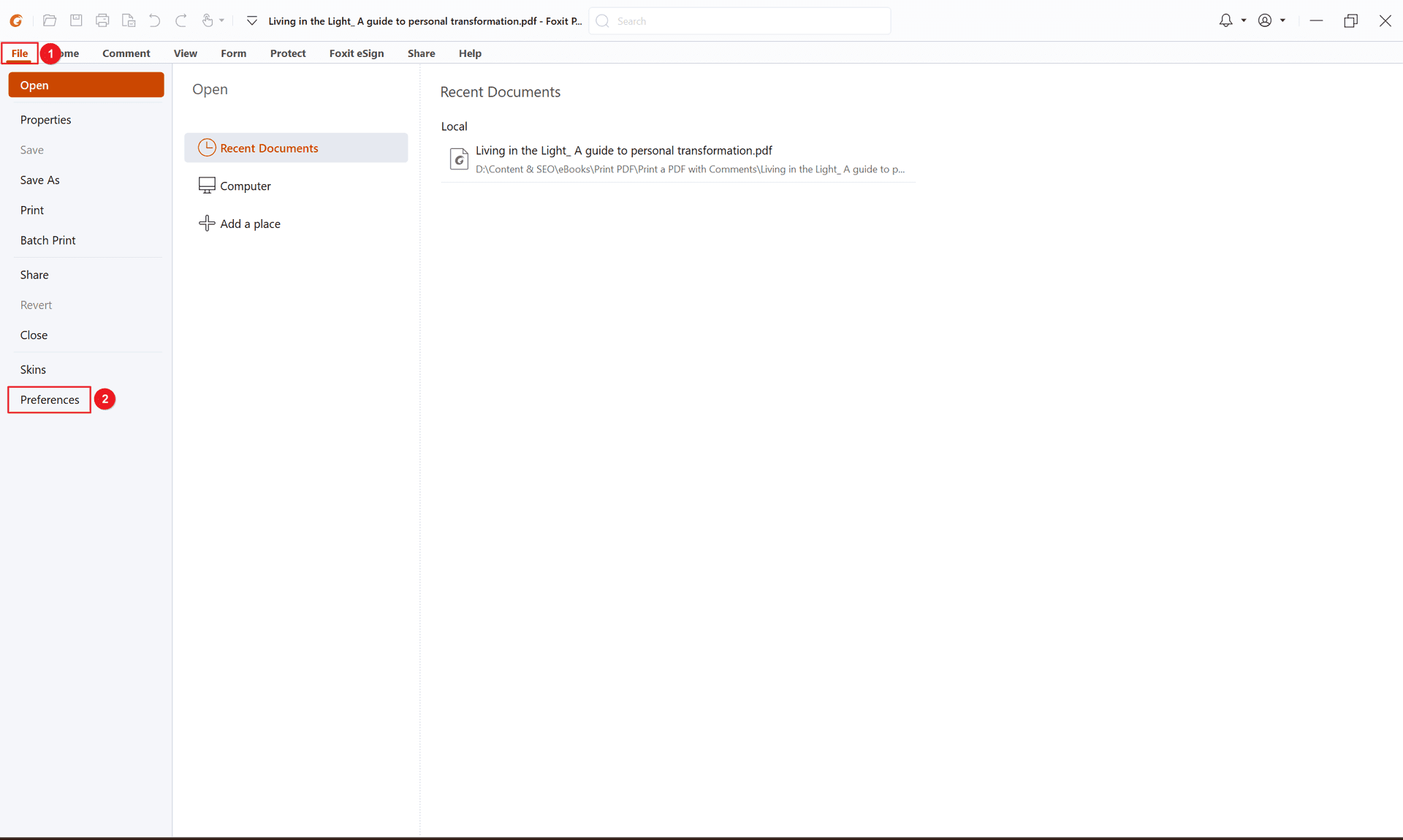
- Dans la fenêtre des préférences, sélectionnez l'onglet Commentaires.
- Sous Affichage des commentaires, cochez la case à côté de Imprimer les notes et les pop-ups. Cela garantit que les commentaires sont inclus lors de l'impression.

- Cliquez sur OK pour enregistrer vos préférences.
- Allez maintenant dans Fichier > Imprimer.
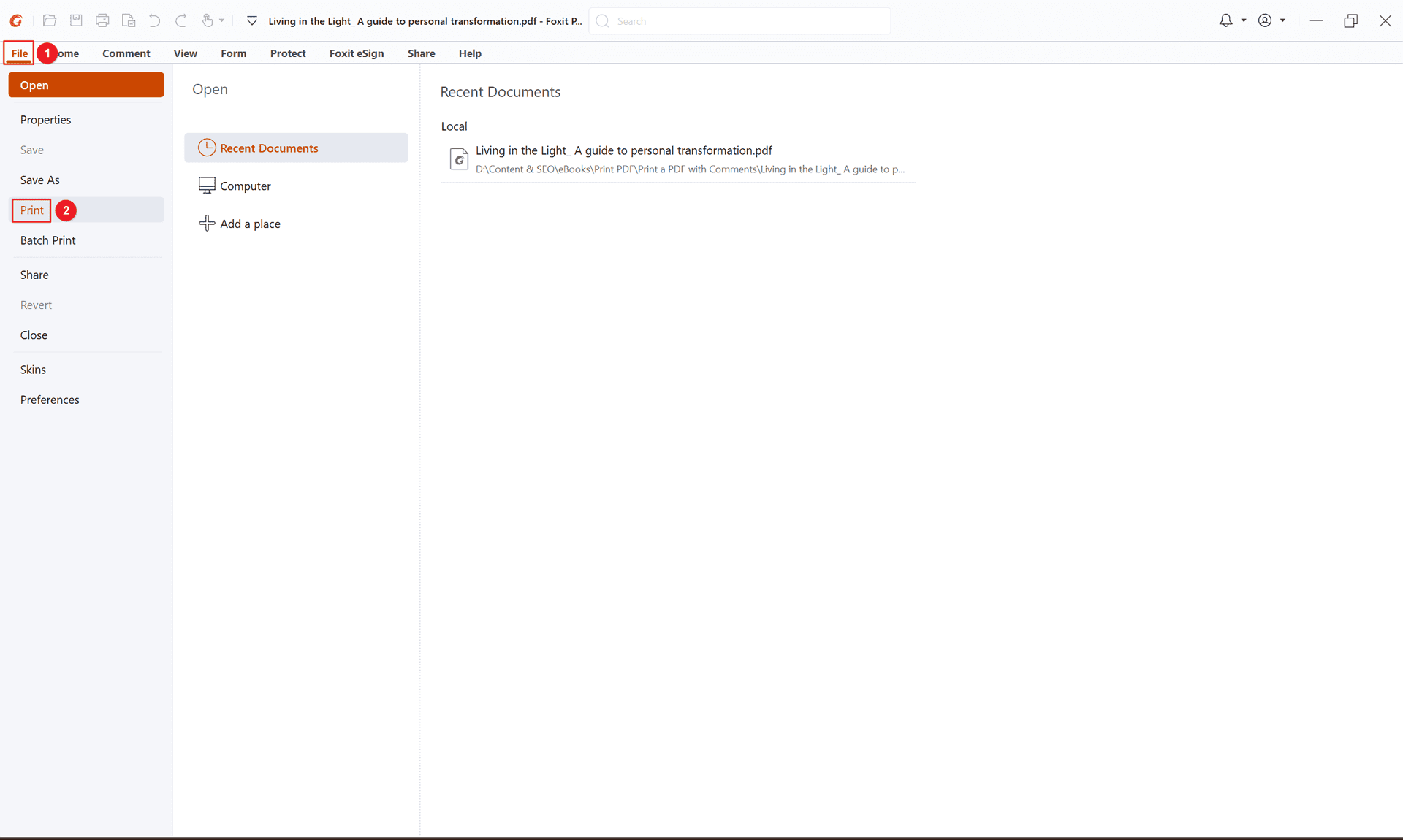
- Dans la fenêtre d'impression, sous la section Imprimer quoi, sélectionnez Document et annotations dans le menu déroulant. Cela garantit que le contenu du document et tous les commentaires sont imprimés.
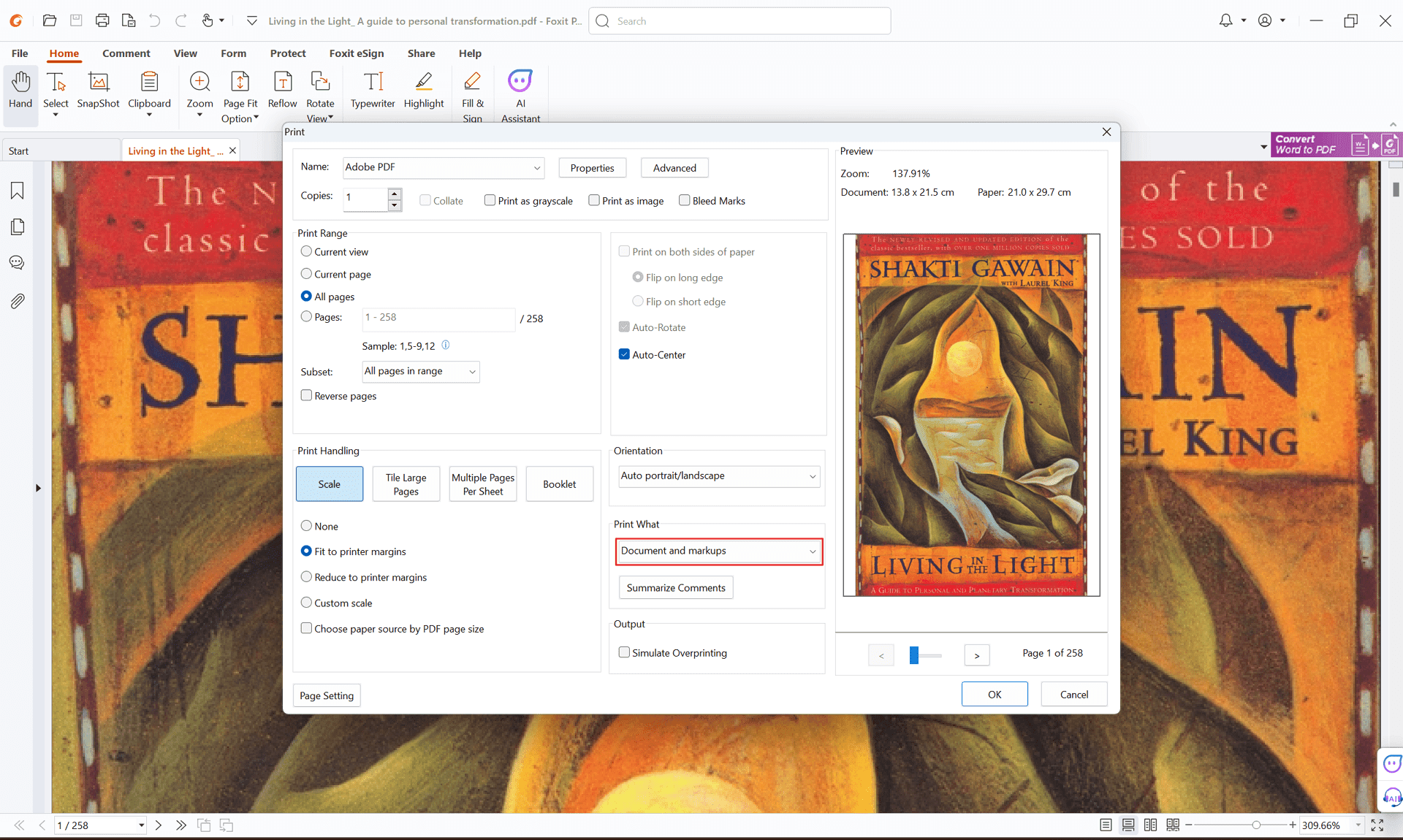
- Cliquez sur Imprimer pour imprimer votre PDF avec des commentaires.
Foxit PDF Reader offre une interface conviviale et un processus d'impression de commentaires rationalisé, ce qui en fait un excellent choix pour ceux qui recherchent une alternative gratuite à Adobe Acrobat Reader.
Imprimer des commentaires avec d'autres lecteurs PDF :
Il existe de nombreuses autres options de lecteurs PDF. Bien que les étapes spécifiques puissent différer, la plupart offrent des moyens d'imprimer des commentaires. Voici une suggestion pour une alternative conviviale :
- PDF Agile : Ce lecteur PDF se vante d'une interface propre et, comme Adobe Acrobat, offre une fonction Document et Annotation lors de l'impression. C'est une excellente option pour ceux qui recherchent une alternative gratuite avec des capacités d'impression de commentaires similaires.
Considérations supplémentaires :
- L'impression de commentaires peut augmenter l'utilisation de l'encre, donc gardez cela à l'esprit.
- Des captures d'écran tout au long de ce guide seraient utiles pour une représentation visuelle des étapes (envisagez de les ajouter si ce contenu est publié sur un site web).
En suivant ces étapes simples, vous pouvez vous assurer que vos commentaires sont inclus lorsque vous imprimez votre PDF, maintenant la conversation fluide et tout le monde sur la même page – littéralement !
Ressources supplémentaires :
Pour des options plus avancées et des explications approfondies, vous pouvez vous référer à la documentation officielle d'Adobe Acrobat.